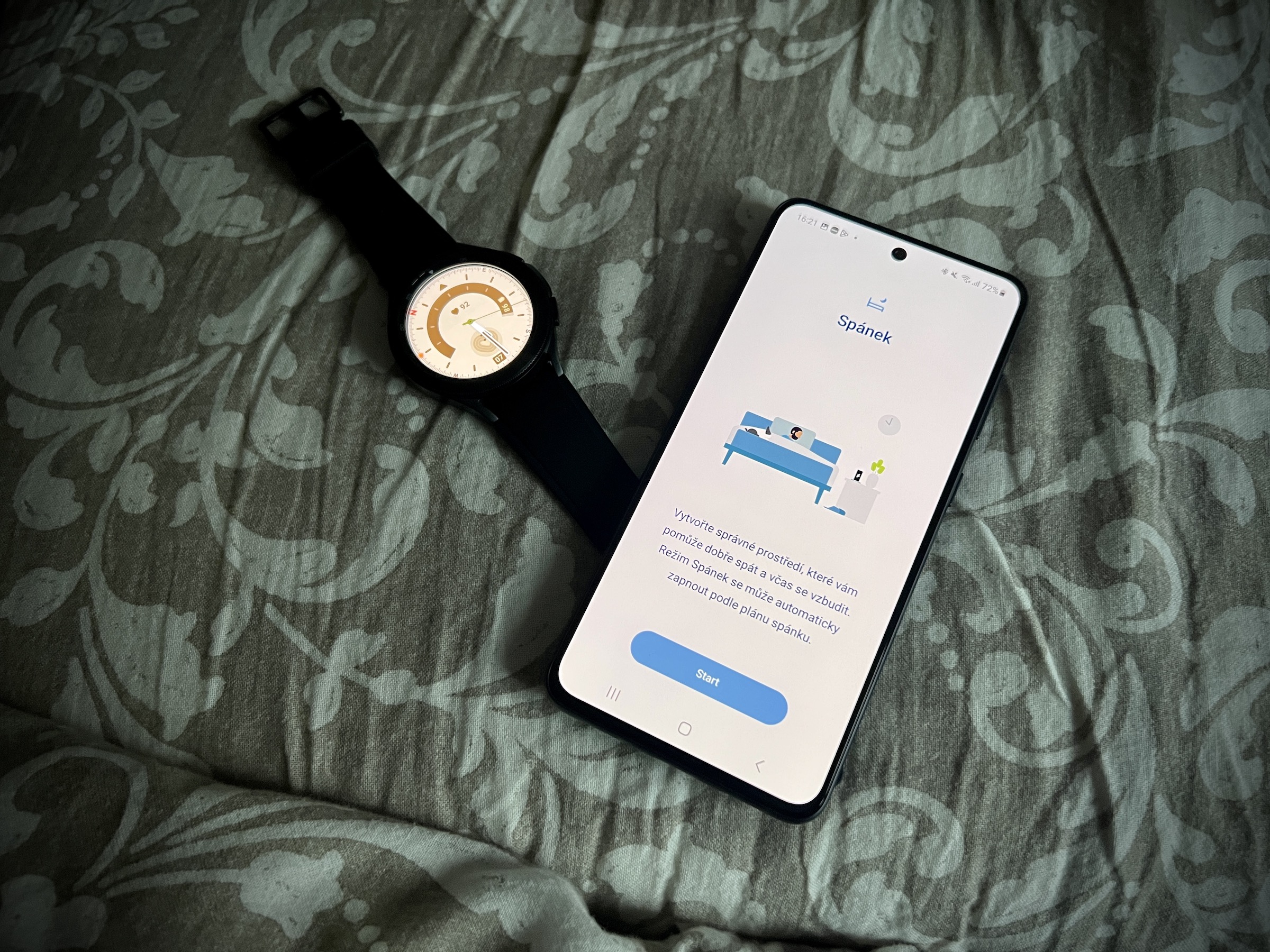Без разлика со што доаѓаат новите телефони на Samsung што се преклопуваат, тоа е Galaxy S23 Ultra е јасен крал на портфолиото на јужнокорејскиот производител за оваа година. Во многу анкети сигурно ќе се бори за најдобар смартфон на годината. Во многу аспекти го надминува и iPhone 14 Pro Max и сигурно ќе го надмине дури и Google Pixel 8 Pro во нив. За да ви помогнеме да го извлечете максимумот од овој паметен телефон, ги разгледуваме најдобрите совети и трикови Galaxy S23 Ултра. Се разбира, некои се полнат и на други уреди Galaxy.
1. Поставете го вашиот скенер за отпечатоци
При првото поставување Galaxy S23 Ultra ќе ве праша дали сакате да поставите отпечатоци од прсти. Меѓутоа, ако сакате да додадете друг отпечаток или ако сте го прескокнале првичното поставување, можете да ги внесете вашите отпечатоци во секое време потоа. Една од најголемите поплаки за многу од денешните паметни телефони е несигурноста поврзана со сензорот за отпечатоци на екранот. Samsung е еден од пионерите во оваа област и во моделот Galaxy S23 Ultra сега се потпира на звучен сензор за 3D Qualcomm Gen 2. Сега ќе можете побрзо да го отклучувате телефонот и нема да морате да се грижите (толку многу) за погрешно препознавање.
- Оди до Наставени.
- Изберете понуда Безбедност и приватност.
- Во делот Безбедност, изберете Биометрика.
- Изберете овде Отпечатоци од прсти.
- Кликнете на Покрачоват.
- Поставете или внесете го вашиот PIN и допрете Додадете отпечаток од прст.
- Потоа следете ги упатствата на екранот.
2. Отклучи Galaxy S23 Ultra уште побрз
Стандардно, телефоните Samsung со сензор за отпечатоци под екранот бараат да го разбудите телефонот пред да се обидете да го отклучите. Сепак, постои опција која ви овозможува да допрете на екранот и директно да го отклучите уредот.
- Оди до Наставени.
- Изберете понуда Безбедност и приватност.
- Под Безбедност, изберете Биометрика и Отпечатоци од прсти.
- Внесете го вашиот PIN.
- Допрете го прекинувачот веднаш до Секогаш користете отпечаток од прст.
3. Повисока резолуција = подобра резолуција
Samsung ги испорачува своите уреди со некои специфични стандардни поставки за екранот дизајнирани повеќе за да го максимизираат траењето на батеријата. Ова е случај и со дисплејот.
- Оди до Наставени.
- Изберете опција Диспелеј
- Изберете понуда Резолуција на екранот.
- Поставете WQHD +.
- Изберете Користете.
Овој чекор ќе ви овозможи да го искористите целосниот потенцијал на овој фин екран. Сепак, точно е дека нема сите да ги забележат овие промени и можеби е вредно да ги оставите поставките како што беа, со што ќе заштедите одреден процент од батеријата.
4. Погледнете го известувањето
Можете да имате такви прикажани на Always On display informace, што сакате, а не што вие Apple во неговиот iPhonech 14 Pro дозволи. Samsung е очигледно повеќе добронамерен во врска со ова, па ако сакате да видите известувања овде, можете.
- Отворете го Наставени.
- Допрете ја опцијата Заклучете го екранот.
- изберете Секогаш на екранот.
- Изберете на врвот На.
Подолу можете да дефинирате што и како сакате да прикажувате, вклучувајќи стил на часовник, информации и музика, итн.
5. Детални известувања
Стандардно, известувањата на Samsung се кратки. Можеби би сакале да дознаете повеќе за нив.
- Оди до Наставени.
- Отворете го менито Ознамени.
- Изберете понуда Стил на известување за прозорец.
Тука е стандардно избрано Накратко, но можете да го промените ова во Во детали. Ако сепак изберете мени во претходниот прозорец Напредни поставувања, овде можете детално да ги одредите визуелните слики и однесувањето на известувањата, како што се значките на апликациите итн.
6. Пробајте нови виџети
Иако тоа не е специфична функција за Galaxy S23 Ultra, затоа што дојде со One UI 5.1, но еве го првиот од серијата Galaxy Понуден S23. Има нов додаток за батерија што има проѕирна позадина и се вклопува директно со вашиот почетен екран. И дали знаевте дека можете да креирате „купови“ виџети низ кои можете да кружите?
- Долго притискајте на празен простор на почетниот екран.
- Кликнете на Алатки.
- Изберете го првиот додаток што сакате да го користите.
- Изберете Додадете.
- Допрете и задржете го овој нов додаток.
- Кликнете на Направете стек.
- Најдете друг виџет и ставете Додадете.
Секогаш можете да ја повторите оваа постапка, единствениот услов е додатокот да биде со иста големина. Потоа ги менувате виџетите со едноставно повлекување со прстот над него.
7. Приспособете го вашиот заклучен екран
Една од дефинирачките карактеристики iOS 16 ги iPhonem е можност да го приспособите вашиот заклучен екран со различни додатоци и да го промените стилот на часовникот. Но, тоа не е ништо во споредба со она што е можно со телефоните на Samsung. Можете исто така да додадете видео овде.
- Долго притиснете го почетниот екран.
- Изберете опција Позадина и стил.
- Кликнете на Променете ја позадината.
- Колку што е можно Галерија на пример, изберете ставка video.
- Изберете го саканото видео и потврдете со кликнување на копчето Се е готово.
- На дното на екранот, допрете ја опцијата Исечете а потоа натаму Се е готово.
- Во горниот десен агол, допрете Се е готово.
Треба да се напомене дека видео позадините се ограничени на помалку од 15 секунди во должина и 100 MB во големина, па ако сакате да имате долги 4K видеа на заклучениот екран, заборавете на тоа. И уште нешто што треба да знаете - бидејќи користите видео како позадина, батеријата на вашиот телефон може да се испразни малку побрзо отколку кога користите неподвижна слика.
8. Максимизирајте го вашиот почетен екран
Овој совет важи за повеќето телефони Samsung, освен за моделите Galaxy Нема да најдете уред во портфолиото Z Fold со поголем дисплеј од моментално Galaxy S23 Ultra (и претходник). Затоа, корисно е да го приспособите дисплејот така што ќе нуди идеална количина на содржина и да не прикажува непотребно големи и гломазни икони.
- Држете го прстот на екранот долго време.
- Изберете ја иконата Наставени.
- Изберете понуда Решетка за почетниот екран.
Препорачуваме овде да наведете 5X5, бидејќи ова е идеална рамнотежа на просторот во однос на димензиите на екранот. Но, ако сакате, секако можете да изберете и 5X6. Исто така, можете да ги наведете истите поставки за екранот со апликации или папки (3X4 или 4X4). Бидејќи почетниот екран е веројатно најчестата работа што ја гледате од уредот, добра идеја е да го одредите на самиот почеток на користење на уредот. Затоа, ќе најдете и опции како додавање медиумска страница, прикажување на копчето на екранот со апликации, заклучување на распоредот итн.
9. Заменете го Bixby со Google Assistant
- Отворете ја апликацијата Наставени.
- Скролувајте надолу и допрете на Апликација.
- Кликнете на Изберете стандардни апликации.
- Изберете Апликација за дигитален асистент.
- изберете Помошна апликација. во уредот.
- Изберете од листата на опции Google.
10. Подобрете го искуството за слушање
Galaxy S23 Ultra е способен за Dolby Atmos, така што може да ви даде најдобро можно искуство за слушање за содржината што го нуди овој квалитет. Повлечете два прста од горниот дел на екранот за да отидете до лентата за брзо мени. Веројатно овде нема да ја најдете опцијата Dolby Atmos, па скролувајте до последниот екран и допрете го симболот „плус“. Во горното поле Достапни копчиња побарајте ја опцијата Dolby Atmos и повлечете ја иконата надолу во стандардното мени. Се разбира, можете да ја ставите иконата каде што ви треба. Потврдете ја опцијата Се е готово.
Долго притиснете ја иконата за да отидете во менито Dolby Atmos. Овде имате неколку избори кога да ја користите оваа технологија. Се разбира, корисно е да го имате како опција AUTO, што значи дека ќе се применува насекаде, без разлика што слушате. Но тука недостасуваат игри. Тие имаат посебни поставки. За тоа одете на Наставени -> Звуци и вибрации -> Квалитет на звук и ефекти и вклучете ја опцијата овде Dolby Atmos за игри.
11. Фотографии од 200 MPx
Стандардно, фотографиите што с Galaxy Го добивате S23 Ultra, тие всушност не снимаат со 200 MPx. Ова е направено намерно бидејќи овие слики може да заземат доста простор, но постои начин да се ресетира ова ако е потребно.
- Отворете ја апликацијата Камера.
- Изберете ја иконата Сооднос на аспект во горната лента со алатки (најверојатно ќе изгледа како 3:4).
- Кликнете на 3:4 200 MP.
12. Видео 8K/30
Уште едно големо подобрување што Samsung s Galaxy Воведен S23 Ultra е способноста да снима 8K видео со 30 фрејмови во секунда. Можноста за снимање 8K видео е на телефоните Android се достапни некое време, но обично се ограничени на 24 фрејмови во секунда.
- Отворете ја апликацијата Камера.
- Изберете режим на видео.
- Допрете ја иконата Разлика во горната лента со алатки (веројатно во форма на FHD 30).
- Кликнете на 8К 30.
13. Асистент на камера
Вградената апликација Камера на телефоните на Samsung е веќе прилично робусна, но Camera Assistant е уште еден пример за тоа како корисниците можат да ги подобрат работите доколку сакаат. Со него, можете да приспособите и менувате широк опсег на опции, како што се прилагодување на брзината на блендата и овозможување Брзо бленда, така што фотографиите се сликаат веднаш штом ќе го притиснете копчето за бленда. Апликациите може да се најдат во Galaxy Продавница, каде што по неговото инсталирање можете да поставите сè како што ви треба.
14. Поставки на камерата
Сепак, во споредба со напредните во претходните точки, не треба да заборавите да ги поставите основните работи и во апликацијата Камера. Таа е одлично сам по себе и веднаш при рака (само притиснете го копчето за вклучување двапати). Тоа е исто така брзо и едноставно, но треба малку дотерување за да ја заврши најдобрата можна работа. Затоа, изберете го симболот за менувачот во горниот лев агол, што значи Наставени и активирај тука Линии на поделба, што ќе ви го даде правилото на третини во вашата сцена.
15. RAW наместо JPEG
Оние кои се сериозни во врска со мобилната фотографија и уредувањето фотографии можеби нема да сакаат да се потпрат на стандардниот формат на датотека JPEG. Со префрлување на RAW, добивате поголема контрола врз резултатот, барем кога станува збор за уредување фотографии во апликација како Adobe Lightroom или Photoshop. AT Galaxy Со S23 Ultra, можете да изберете вашите слики да се зачувуваат како JPEG или RAW датотеки.
- Отворете ја апликацијата Камера.
- Во горниот лев агол кликнете на иконата за менувачот, т.е Наставени.
- Во делот Образки Кликнете на Проширен опции за слика.
- Кликнете на Формат на слика во Pro режим.
- Изберете или формати RAW и JPEG, каде што се снимени и двете датотеки, или форматирајте RAW.
- Вратете се на интерфејсот на апликацијата Камера.
- Скролувајте лево за да стигнете до менито Следно.
- Кликни тука УЈП.
Фотографиите што ги правите овде ќе се зачуваат во форматот што сте го навеле. Сепак, треба да се запомни дека RAW фотографиите навистина бараат складирање, а тоа е веќе случај со камерите од 50 MPx на Galaxy S23, а камоли 200MPx u Galaxy S23 Ultra. Таквата слика лесно може да биде 150 MB.
16. Направете сами налепници
Дали некогаш сте направиле слика и сте сакале да ја отстраните позадината од сликата? Досега требаше да преземете апликација од Google Play за да го направите ова, но со Galaxy S23 Ultra само држете го предметот од фотографијата подолго и зачувајте го како нов во телефонот. Сè што треба да направите е да изберете Зачувај како слика. Можете исто така да го користите како сакате, на пример во разговор. Тука функционираат и гестовите за влечење и спуштање, така што можете лесно да ги преместите во Белешки, итн.
17. Ноќна фотографија следно ниво
Сосема е неверојатно како мобилните телефони научиле да фотографираат дури и во услови на слаба осветленост, обично ноќе. Алгоритмите постојано се подобруваат секоја година, а и самите резултати се подобруваат. Според DXOMark, актуелен крал во овој поглед е Google Pixel 7 Pro, но ниту iPhone 14 Pro не оди лошо, и секако Galaxy S23 Ултра.
- Отворете ја апликацијата Камера.
- Скролувајте до менито Следно.
- Изберете опција овде Ноќ.
- Кликнете на бројот во долниот десен агол за да го промените времетраењето на снимањето на сцената.
- Тогаш тоа е тоа притиснете го копчето за бленда.
Се разбира, во овој поглед е погодно да се користи статив. Ова го спречува природното тресење на телото. Ако веќе снимате рачно, притиснете го отворот на блендата додека издишувате, кога човечкото тело се тресе помалку отколку при вдишување, идеално со лактите блиску до телото. Стабилизацијата на леќата е секако моќна, но не и семоќна. Во исто време, ќе ги добиете најдобрите резултати со класична широкоаголна камера, благодарение на нејзината најквалитетна оптика. Ова важи за секој паметен телефон.
18. Хипервреме со ѕвездени орбити
Една од новостите Galaxy S23 Ultra исто така е способен да фотографира ѕвездени патеки. Под услов да имате ведро небо горе, можете да го снимите движењето на ѕвездите (и, за жал, вештачките сателити), што резултира со неверојатни резултати. Но, мора да земете во предвид дека ваквата фотографија е малку понапорна. Стативот е задолжителен овде, како и повеќе од вашето време.
- Отворете го Камера.
- Одете во менито Следно.
- Изберете опција Хипер време.
- Допрете го симболот FHD за да го промените во UHD, давајќи ви најдобар можен квалитет на резултатот.
- Изберете го симболот во горниот десен агол што се однесува на брзината на прикачување. Изберете овде 300x.
- Допрете ја иконата со ѕвезда долниот десен агол за да го активирате режимот слики од ѕвездени патеки.
- Само сега притиснете го копчето за бленда и чекај.
19. Команда за S Pen без допир
Galaxy S23 Ultra, исто како и претходникот во форма на модел Galaxy S22 Ultra очигледно има корист од додадената вредност на S Pen. Другите телефони од производителот во моментов не можат да се пофалат со ова, со можеби еден исклучок Galaxy Од Fold4, кој го нема интегрирано во телото и затоа не е секогаш подготвен за „акција“.
Со S Pen Touchless Command, добивате брз пристап до апликациите и функциите на S Pen со практичното паѓачко мени што можете да го влечете каде било на екранот. Но, можете и да го прилагодите неговото однесување според вашите потреби.
- Отворете го Наставени.
- Изберете понуда Напредни функции.
- Изберете опција S Pen.
- Кликнете на Команда без допир.
Овде можете да ја изберете формата на менито, и што е поважно, во исто време да уредувате што ќе ви понуди како кратенки - за да го направите ова, кликнете на менито Претставници. Потоа можете да одлучите и дали сакате да ја видите иконата за команди без допир или кога ќе го држите S Pen-от над екранот и ќе го притиснете копчето, дали да се прикаже менито или не.
20. Дополнителни поставки на S Pen
Кога е во менито S Pen v Наставени Кликнете на Дополнителни поставки за S Pen, добивате уште повеќе опции за да го дефинирате неговото однесување. Тука е неопходно отклучување на уредот со пенкало, но и опцијата за овозможување повеќе пенкала, доколку поседувате едно за таблет итн. Истовремено, функцијата можете да ја активирате/деактивирате овде Известете кога S Pen ќе остане вклучено, односно ако заминете со исклучен екран на уредот и пенкалото не е присутно во телефонот. На овој начин едноставно ќе спречите можна загуба.
21. Звуци и вибрации на S Pen
Не мора секој да биде 100% задоволен од одговорот на S Pen. Затоа можете да го имате на менито Дополнителни поставки за S Pen Дефинирај. Овде ќе најдете два прекинувачи, едниот за звуци, а другиот за вибрации. Така, првиот ќе репродуцира звуци кога ќе го вметнете или отстраните S Pen или кога ќе почнете да пишувате на екранот. Тоа може да биде вознемирувачко особено ноќе. Вториот е вибрациите, кога телефонот вибрира кога пенкалото е ставено или извадено. Можете исто така да го исклучите ова ако не ви се допаѓа ваквото однесување.
22. Странично копче
Apple го има својот Siri, Google својот асистент, Amazon Alexa и Samsung го има Bixby. Но, во нашиот регион можеби нема иста употреба како на другите пазари, а во исто време сè уште ни се форсира во одреден поглед. Ако ви здосади, исклучете го и ставете нешто покорисно на негово место.
- Отворете го Наставени.
- изберете Напредни функции.
- Изберете овде Странично копче.
- Во делот Притиснете и задржете, кликнете овде од Wake Bixby до Исклучи мени.
23. Стартувај ја апликацијата
И уште еднаш страничното копче. Додека сте во ова мени за поставки, веднаш размислете како сакате да се однесува ова копче кога ќе го притиснете двапати. Стандардно ќе ја стартува камерата, но тоа можеби нема да ви одговара целосно. Така, кога ќе го изберете менито Стартување на апликацијата овде во делот Двоен допир, можете да изберете кој било друг до кој треба да пристапите навистина брзо така.